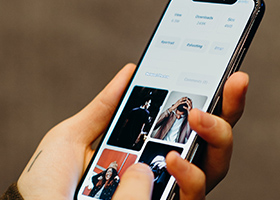Zoom has become one of the top go-to apps for virtual meetings and has turned into the default video conferencing platform for over 300 million people worldwide on a daily basis. You can host business meetings, discussion panels, or even schedule virtual classes on Zoom especially after the Zoom 5.0 update which addresses all of its former security flaws.
Zoom enables you to add up to 100 participants online in a single room for a Basic user and includes licensed Pro features for commercial usage. Here’s how you can set up a meeting, record, and share screen in Zoom on Windows 10 along with using screen mirroring on iPhone and iPad.
How to Set Up a Meeting on Zoom
Open the Start menu and type zoom in the search bar. Click on the Start Zoom app to proceed. If you do not have the app installed on your PC then you can download it from here.
 Click on the New Meeting icon to start a new meeting.
Click on the New Meeting icon to start a new meeting.
 Select the Join with Computer Audio option to enable the speaker and microphone of your computer. If you close the window without enabling the computer audio then you will face audio input/output issues as Zoom will not be able to access your microphone or speaker.
Select the Join with Computer Audio option to enable the speaker and microphone of your computer. If you close the window without enabling the computer audio then you will face audio input/output issues as Zoom will not be able to access your microphone or speaker.
 Zoom now allows you to update the host privileges from the Security tab after some vulnerabilities that were recently reported. You can lock the meeting to prevent any new participants from crashing in along with the options to disable chat, share screen, and rename permissions for participants, as well.
Zoom now allows you to update the host privileges from the Security tab after some vulnerabilities that were recently reported. You can lock the meeting to prevent any new participants from crashing in along with the options to disable chat, share screen, and rename permissions for participants, as well.
 In order to send an invite to participants, click on the info icon at the top left corner of the window to reveal the Meeting ID along with the Invitation URL that you can copy and forward to invite other members.
In order to send an invite to participants, click on the info icon at the top left corner of the window to reveal the Meeting ID along with the Invitation URL that you can copy and forward to invite other members.

How to Share Screen on Zoom
Click on the green Share Screen button to open up the screen share menu.
 There are a total of four modes on Zoom, which include the Screen, Whiteboard, iPhone/iPad, and browser share. If you wish to share the computer sound along with the screen then you need to simply check the Share computer sound box to enable computer sound.
There are a total of four modes on Zoom, which include the Screen, Whiteboard, iPhone/iPad, and browser share. If you wish to share the computer sound along with the screen then you need to simply check the Share computer sound box to enable computer sound.
 Select the Screen option and after checking the Share computer sound box, click on the Share button at the bottom right corner to start sharing your screen.
Select the Screen option and after checking the Share computer sound box, click on the Share button at the bottom right corner to start sharing your screen.

How to Record Screen on Zoom
To record your screen in Zoom, press Alt + R keys or select Record from the More tab.
 To stop or pause the recording, click on the More tab again and select Stop Recording or Pause Recording.
To stop or pause the recording, click on the More tab again and select Stop Recording or Pause Recording.
 Once you are done with the task and wish to end the screen share then click on the red Stop Share button as highlighted below.
Once you are done with the task and wish to end the screen share then click on the red Stop Share button as highlighted below.

Whiteboard on Zoom
If you need empty space for a discussion during a meeting, select the Whiteboard mode and click on the Share button at the bottom right corner to begin.
 Whiteboard mode lets you project an empty white space where you can take notes, draw shapes or illustrate objects using the pen tool while your participants can view and even add to your input.
Whiteboard mode lets you project an empty white space where you can take notes, draw shapes or illustrate objects using the pen tool while your participants can view and even add to your input.

Screen Mirroring Using iPhone/iPad in Zoom
Select theiPhone/iPad mode from the available screen share modes on Zoom and click the Share button on the bottom right corner to proceed.
 It will now prompt you to enable Screen Mirroring from your iPhone/iPad.
It will now prompt you to enable Screen Mirroring from your iPhone/iPad.
 On your iPhone, swipe up from the bottom to bring up the Control Center and then select Screen Mirroring.
On your iPhone, swipe up from the bottom to bring up the Control Center and then select Screen Mirroring.
 Tap on the name of your device as shown in the Zoom window on your PC to begin sharing.
Tap on the name of your device as shown in the Zoom window on your PC to begin sharing.
 You can now view the screen of your phone mirrored via Zoom on Windows 10.
You can now view the screen of your phone mirrored via Zoom on Windows 10.

You can easily set up a meeting, record, and share your screen in Zoom on Windows 10 with these few simple steps.