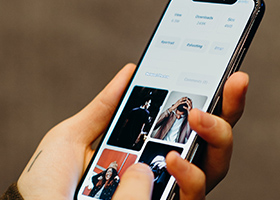The Samsung Galaxy S10 is one of the hottest devices that came out recently, it comes with all the bells and whistles that you can expect from Samsung's flagship devices sandwiched between a gorgeous glass and metal body that commands the attention. Not to mention, the striking colors that the phone is available in -- add for a brilliant cherry on top.
Root Samsung Galaxy S10 SM-G973F/FD Using Magisk Root and Gain Superuser Privileges
Ever since the release of the Galaxy S7 series, Samsung has been adding features to its phones that more or less eliminate the need for root. For instance, features such as the ability to adjust the DPI was one of the things to make it to Samsung devices, and that too, without root. Over time, Samsung has only dedicated themselves to improve the overall experience, with One U.I 2.0 becoming one of the most definitive experience for those who want to enjoy a great user experience.
However, if you are still itching for the root access so you can take the customization to the next level, there is a way to do that using Magisk Root. In this guide, we are going to take an in-depth look at how you can root Samsung Galaxy S10 SM-G973F/FD or Exynos variant.
Note:Rooting your device will wipe all your data, so it is better to back your phone up. It will also trip the KNOX counter. Which means that all the apps that rely on KNOX's integrity will stop working.
Prerequisites Before You Root Samsung Galaxy S10
Before moving forward, we are going to list down a few prerequisites that you will need to download.
Download the latest firmware for your phone from SamMobile.Download and install the Samsung USB Drivers from here.Get the latest Odin from here and extract it somewhere that is easily accessible.Download the Magisk Manager APK from here and install it on your device.
Step 1: Unlock Galaxy S10 Bootloader
The first step that we are going to undertake is unlocking the bootloader. The process for this is not as simple as just turning on the OEM Unlock from the Developer Options because Samsung has introduced a new service called VaultKeeper. Still, despite that, the process is fairly easy. So, let's get started.
Go to Settings > About phone > Software Information on your device.Once there, scroll down and continuously tap the Build numberuntil you enable theDeveloper options.You will get a message saying "Developer mode has been enabled".Go back to the settings, scroll down to the end, and tap on Developer options.Search forOEM unlockingtoggle and enable it.Power off your device now.Now it is time to boot into the download mode, for that, you will have to press and hold the volume down and Bixby buttons together and while doing so, connect your device to your PC using the USB cable. You will get a warning message.Long press the volume up button and you will enter theDevice unlock mode.Press volume up button again and you will confirm the bootloader unlocking process.Once the process is finished, your phone will reboot, and all the data will be wiped.
Although you have successfully unlocked the bootloader, you still have to make sure that the VaultKeeper service can verify the state, because, without that, you will not be able to flash any custom binary onto your device. The process for that is easy, however. Once your phone boots up, simply connect to the internet, skip through the entire setup, and enable Developer options as you did in the 2nd step. Go to Settings again, followed by Developer options, and make sure that the OEM unlocking toggle is turned on and also greyed out. This full confirm that the bootloader is fully unlocked.
Step 2: Patching the AP Firmware File Using Magisk Manager
The next step is to patch the AP firmware using the Magisk Manager. To do that, you will have to follow the steps below.
Assuming that you have downloaded the latest firmware from thePrerequisites,simply extract the firmware on to your PC.Then copy the AP.tar to your phone's internal storage.Install the Magisk Manager app onto your phone.Launch the app and tap on the Install button.Tap on the Install button again, and then chooseSelect and Patch a File.Navigate to where you have stored the AP.tar file and select it.Once you have selected the file, Magisk Manager will patch the file and you will now get a magisk_patched.tar,this file will be placed in the Download folder of your internal storage.
Transfer this modified file to the same folder where you extracted the firmware.
Step 3: Flashing the Modified AP File Using Odin
Now is the time when you are going to flash your phone using Odin. If you have not done this before, follow the instructions carefully.
Note:If you are unsure whether the firmware you downloaded matches the firmware you have on your phone, it is better to flash all the files in the Odin folder.
Launch Odin.Turn off your phone and boot into the Download mode.The ID:COM section will light up.Click on theOptionstab on Odin and make sure that you turn offAutoReboot.Click theBLbutton, and select the firmware file that starts withBL,now click onAP,and choose themagisk_patched.tar file. Now do the same withCPas well asCSC(make sure you choose HOME_CSC).Once all the files are loaded, simply click on theStartbutton and let your phone sit while Odin flashes the firmware.
Once the firmware is done, you will get a green signal on Odin, however, do not restart the device as it is not going to complete the rooting procedure.
Step 4: Factory Resetting the Phone
This step is just a tad bit tricky but does not have a lot of steps, so do follow them carefully.
Disconnect the phone.Press the Power and Volume Down buttons to exit the download mode.The moment the screen turns off, press thePower,Bixby,andVolumeupbuttons together in order to boot into the stock recovery. Keep pressing these buttons until you are in the stock recovery.Navigate using the volume buttons to go to Wipe data/factory resetoption and tap the power button to confirm.Once that is done, simply navigate toReboot system nowand right away, press thePower, Bixby, Volume upbuttons together until the Bootloader Warning screen shows on your device.As soon as the screen appears, simply let go of all the buttons and you will be booted into the rooted system.
Once the device boots up, complete the initial setup, go to the app drawer, and open the Magisk Manager. Launching the app will make it perform all the procedures that are required to set it up, and your phone will reboot again. Once it boots up, you will have a rooted Samsung Galaxy S10.
Booting Into Different Modes
Even though you have rooted your Samsung Galaxy S10, you still have to keep in mind that both the recovery and the Magisk will be in the same partition. Which means that you will have to use a different method to root into the rooted system.
Note:The following steps are to be followed when your phone is completely powered off.
Unrooted System:Simply hold the power button as you would normally and your phone will boot into an unrooted system.Rooted System:Hold thePower, Bixby,andVolume Upbuttons together, and release them once theBootloader Warning screen appears and that will boot your phone into the rooted system.Stock Recovery:In order to do that, you will have to hold thePower, Bixby,andVolume Upbuttons together, and release thePowerandBixbybuttons when the Bootloader Warningscreen appears and keep holding theVolume Upbutton to boot your device into the stock recovery.
Be sure to check out the following:
How to Sideload Updates Onto Your Google Pixel Phone Using the Pixel Repair Tool