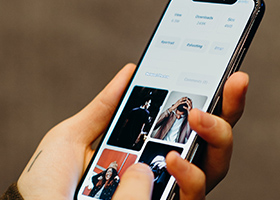It wasn't too long ago that a cellphone was quite literally that -- a simple device to be used for making calls and firing off the occasional SMS message. But the sophisticated nature of today's gadgets mean that we have the world at our fingertips, and if you're looking to get even more use out of your iPhone, here's how you can turn it into an on-demand trackpad to use with your computer.

To get the very most out of your iOS device, jailbreaking is certainly the way to go, for it allows you to explore avenues and features locked away by Apple at stock level. It's not all plain sailing, though;by its very nature, jailbreaking can also increase the threat to personal security and privacy, and it is for this reason that many opt not to partake in the business of hacking their iPhone, iPad or iPod touch in this manner.
Today's guide will show you how to use your device as a mouse without needing to jailbreak, and since iOS 8.2, the latest version of Apple's software at the time of writing, is not jailbreak-able, it's very useful that there is a way to 'mousify' without Cydia.
How to use your iPhone as a Remote Mouse
As noted, you don't need to jailbreak, and since there's no real hacking involved, you don't even need to back up. Having said that, we'd always recommend backing important data up at any and every available opportunity, so take a backup before you proceed.
You will need an iPhone, iPad or iPod touch, as well as a PC or Mac in order to proceed. The Remote Mouse app we're going to be using in this guide does cover Android and Windows Phone as well, but in this particular tutorial, we'll be running through the steps for iOS.
Step 1:
Download the Remote Mouse app for iPhone / iPad.
Step 2:
Also, grab the server app for Windows XP, Vista, 7, 8 / Mac OS X 10.5, 10.6 / OS X 10.7 and up.
Step 3:
Ensure that both computer and iOS device are hooked up to the same Wi-Fi connection.
Step 4:
With the server app running, open Remote Mouse on your iPhone, iPad or iPod touch.
Step 5:
Skip through the on-screen instructions, tap on the 'Start' button, and you're all set.

Step 6:
The whole area above the keyboard is essentially your trackpad, and those buttons you see imitate the functions on a regular, physical mouse.

The keyboard, rather unfortunately, is non-functional as standard, although you can unlock it through in-app purchase if you wish to use it.
And that's all there is to it. Very easy to set up and use, Remote Mouse adds yet another neat function to your broad digital spectrum, and if you're willing to pay a little extra, you'll also have a wireless, remote keyboard.