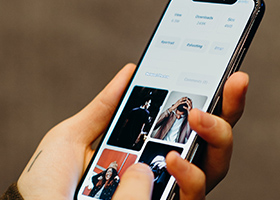Here's how you can prioritize WiFi networks on OS X, making clear which wireless hotspotyour Mac connects to first.

In our daily lives, we connect to a number of WiFi networks on our phones, tablets or notebooks. And as we keep on connecting to different hotspots, a database of said networks starts toaccumulatein the background, so that your device remembers when to connect to a hotspot whenever it's in range. Interestingly, on a Mac, you can clearly define which WiFi network your notebook / desktopshould connect to first, and for some reason if it fails, it will automatically connect to the next one and so forth. The process is fairly easy to go through and we'll help you out using a complete step-by-step guide.
Prioritize WiFi Networks On Mac OS X
1. Click on the WiFi option in the menu bar at the top of the display.
2. Now click on 'Open Network Preferences' in the list of available options.

3. A new window will open up. Over here, click on the 'Advanced' button. Refer to the screenshot below for clarification.

4. Under the 'Preferred Networks' section, there's a list of WiFi networks which you have connected to in the past. The list is prioritized, which means that the networks at top get more preference than the ones below. Simply drag the network(s) you wish to give priority to at the top and click on the 'Ok' button to confirm your changes. You can even delete or add networks in this list if you want by clicking on the '-' or '+' buttons, respectively.

Whenever you go to a workspace where there are a number of WiFi networks, the highest priority one will connect first, making sure that you don't go through the hectic routine of changing networks manually just because OS X went for a seemingly 'random' one.
There are a ton of small things littered across OS X that can make life easier, with the above mentioned tip being one of them. We highly encourage our readers to make use of such tidbits to make their workflow even better than before, which in turn boosts productivity and gets frustration right out of the way.
If you found this little tip useful, then don't forget to let us know about it in the comments section below. And of course, we'll bring you more gems like these in the days to come, so stay tuned.