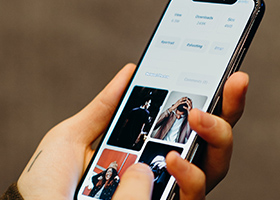Headphones/earphones are a blessing, and over the years, the market has produced some great quality pieces. Over the years, Bluetooth headphones have become quite popular, and they are a great favorite for people who are tired of ruining a great pair because the wire breaks easily at times. However, Bluetooth headphones can cause problems while connecting to your devices because the device cannot detect the pair. In this tutorial, I will show you how to fix Windows computer not detecting headphones issues.
Fix Windows Computer Not Detecting Headphones
You can try to do different things, and hopefully, one of the following methods will help you out if you are experiencing an issue.
[Disclaimer: I am using a Windows 11 OS, but these methods will work for you on a Windows 10 OS as well. If the methods are different, I have explained so.]
Check Bluetooth
This is perhaps something that you should always ensure. Sometimes, you may think that your Bluetooth is connected, but in fact, it isn’t. Just make sure it is turned on. You can do this by doing the following:
Press the shortcut keys Win + A.Once the Action Center opens up, make sure that the Bluetooth icon is turned On. If it is Off, click on it to turn it On.

Check Other Connected Devices
This is something that has happened to me a lot. Sometimes, if I try to connect my headphones to my laptop, the headphones don’t connect. This is because my Bluetooth for another paired device was turned On at the time, and my headphones were connected to the other device and hence couldn’t connect to my laptop. So, make sure that if you use the headphones with other paired devices like your smartphone, the Bluetooth is turned Off for the phone.
Output Device
Sometimes, you may have to manually change the output device to ensure that your headphones are connected.
Right-click on the sound icon on the taskbar.Select the Open Sound settings option in Windows 10 or the Sound Settings option if you have Windows 11.

a) Windows 10 users:
Under Output, you will see the option of Change your output device. Click on it and select the headphones you wish to connect to.
b) Windows 11 users:
If your device isn’t paired, click on the Add device button next to Pair a new output device and connect your headphones. If your device is already paired, then you don’t need to do this. Under Choose where to play sound, select the headphones you wish to connect to.
 Close the settings.
Close the settings.
Check Battery
Sometimes, due to low battery, headphones aren’t able to perform. So, if your headphones are at 20% or lower, consider charging before using them. To check the battery, just do the following:
Step-1: Press the shortcut keys Win + A.
Step-2: Right-click on the Bluetooth icon and select Go to Settings.

Step-3: Now, next to the headphones, you will see the battery life indicator. If the battery is low, charge them and try connecting again.
Fix Computer Not Detecting Headphones By Troubleshooting
The Troubleshoot settings vary slightly for Windows 10 and Windows 11 users. So, I will address them separately.
Windows 10
Step-1: Open the Settings app using the shortcut keys Win + I.
Step-2: Select Update & Security
Step-3: Select Troubleshoot menu
Step-4: Click on Additional troubleshooters
Step-5: Run the Troubleshooter for Playing Audio and if the issue persists, under the Find and fix problems, run the troubleshooter for Bluetooth.
Windows 11
Step-1: Open the Settings app using shortcut keys Win + I.
Step-2: In the System tab, scroll down and locate Troubleshoot. Select this option.

Step-3: Select Other trouble-shooters.

Step-4: Select Run next to Playing Audio.
Step-5: If the issue persists, under the section Other, select Run next to Bluetooth.
Fix Computer Not Detecting Headphones By Updating Drivers
Sometimes, outdated drivers may be causing this issue as well.
Press the shortcut keys Win + XSelect Device Manager from the menu that will pop up.
 Select Sound, Video, and Game Controllers.Once the menu expands, right-click on the headphones you are using—select Update Driver.
Select Sound, Video, and Game Controllers.Once the menu expands, right-click on the headphones you are using—select Update Driver.

Hopefully, one of these methods will help resolve any issues. Let us know which method worked out for you in the comments below.