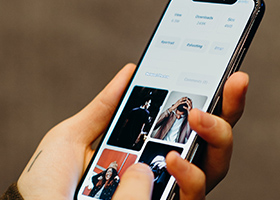The smart TV market is convoluted with all kinds of devices, operating systems, and user interfaces. It continues to be a mess. This is what makes Chromecast dongles an enticing offering. They offer smart TV-like functionality without all the fuss and complications. Cast from your smartphone to your TV – that is the Google Cast promise. And it does this at a very reasonable price!
There are multiple ways to do this, though. You can cast content using a supported app like Netflix, YouTube, Hulu, etc. It’s also possible to mirror your Android phone’s screen to it. Let’s go over all these methods and show you how to make the most of your Chromecast.
QUICK ANSWER
There are multiple ways to cast and mirror to Chromecast. First, you need to ensure youre connected to the same Wi-Fi network as your Chromecast device. Then launch a Cast-supported app, and tap on the Google Cast icon. Select the device you want to stream to.
To mirror your Android device, launch the Google Home app and go into your Chromecast device. Select Cast my screen and tap on Cast Screen.
There are also ways to cast and mirror to Chromecast using a computer, and you can even allow other devices to Cast in Guest mode. Keep reading to learn about these other methods.
JUMP TO KEY SECTIONS
How to cast your content How to mirror your screen to Chromecast Editor’s note: We formulated these instructions using a Google Pixel 7 running Android 14, a custom PC running Windows 11, and a Chromecast Ultra. Some steps may be slightly different depending on your device and software version.
How to cast your content
Casting videos, images, or music is a straightforward process if your smartphone/tablet and the dongle are connected to the same Wi-Fi network. Here’s how to do it!
How to cast to Chromecast with a smartphone:
Connect your smartphone (Android or iOS) to the same Wi-Fi network as the dongle. Open a supported app and launch the content you want to cast. A Google Cast icon will appear, usually in the top-right corner. Tap on it and select the device you want to cast to. Watch the magic happen!
How to cast to Chromecast with a computer:
Connect your computer to the same Wi-Fi network as your dongle. Open a supported service’s website using Chrome. Start playing the content you want to cast. The Google Cast icon should show up. Tap on it and select the device you want to cast to. Enjoy!
Don’t leave guests out of the party! One of Google’s coolest features allows users to control casted media as long as they are in your Wi-Fi network.
How to allow guests to control Google Cast media:
The host needs to open the Google Home app. Go into the Devices tab. Find your Chromecast device. Tap and hold onto it for a couple of seconds. Tap on the gear icon in the top-right corner. Hit Recognition sharing. Toggle on Let others control your cast media. You will have three options on Chromecast with Google TV: Always, While casting, and Never.
Chromecast devices used to have a Guest Mode, which allowed users to cast to your screen without being connected to the same Wi-Fi network. This feature has been phased out.
How to mirror your screen to Chromecast
Do you have an app that isn’t supported, or simply want to show others your screen? There’s a way to do that, too! This is how you do it.
How to mirror your smartphone to Chromecast:
Connect the phone and dongle to the same Wi-Fi network. Open the Google Home app on your smartphone. Find the Chromecast device you want to mirror your screen to. Tap and hold onto it. Hit Cast screen. Tap on the Cast my screen button. You can now select whether you want to cast A single app or the Entire screen. Select Start casting. You can hit Stop mirroring when done.
How to mirror your computer to Chromecast:
Connect the computer and dongle to the same Wi-Fi network. Open the Chrome browser on your computer. Hit the three-dot menu button in the top-right corner. Highlight the Save and share option. Select Cast…. Hit the Sources button and select Cast tab or Cast screen. Click on the Chromecast device you want to mirror your screen to. When done, click on the Cast button in the top-right corner and hit Stop next to the Chromecast device you selected.
FAQs
Can I cast to Chromecast without Wi-Fi?It’s no longer possible for a guest to cast to Chromecast without connecting to the same Wi-Fi network. This feature has been phased out, but it used to be known as Guest Mode.
Do all Chromecast devices support Guest Mode?Guest Mode for Chromecast is no longer supported at all. That said, when it was available, it was not available on Chromecast with Google TV dongles.
Do I need a phone to set up my Chromecast?With Chromecast devices, a smartphone or tablet is needed to set up the device. However, you could get away with using a computer once you set up the device. Chromecast with Google TV products are more independent, as they run Android TV, and you can control them using the included remote. You will still need the Home app for the initial set-up, though.
What are the device requirements to use a Chromecast?Chromecast devices need the Google Home app, which is compatible with devices running Android 9.0 or later, or iOS 15 or later.
GuidesHow-tosGoogle CastGoogle ChromecastComments