You can quickly charge your MacBook Pro or MacBook Air battery to 100% immediately even with Optimized Battery Charging option enabled.
Need to Charge Your MacBook Pro or MacBook Air to 100% with Optimized Battery Charging Enabled? Here's What You Need to do
Apple introduced a new Optimized Battery Charging feature to the Mac not so long ago. The goal is to prolong the battery life without having the user to intervene much. This includes stuff like holding the power at 80% while plugged in, provided you use your notebook with AC power most of the time. This helps a lot, but there is a small downside to this.
See, while the system is managing everything for you based on your usage habits, imagine a situation where you need your MacBook Pro or Air with full battery in an emergency. You unplug it from power, pop it in your backpack only to find 80% of charge, which is 20% less than what you needed to get through the day without any sort of risk. If you forgot to pack the USB-C charger with you, then that can become a problem.
Sure, you can go ahead and turn off the Optimized Battery Charging option altogether and risk your battery health. Thankfully, there is a simple route you can take which will instantly charge your battery to 100% whenever you need it. Here's what you need to do.
Bypass Charge on Hold and Charge to Full with a Single Click
Note: This tutorial is applicable to Macs that have a built-in USB-C / Thunderbolt port.
Step 1. With your MacBook Pro / MacBook Air plugged into power, click on the battery icon in the Menu Bar
Step 2. You'll see that the battery charge is on hold, and most likely hovering around the 80% mark. But, at the same time you'll see another option here called Charge to Full Now. Click on it
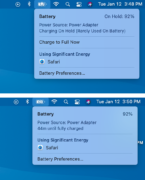
That's it, your notebook will now start charging towards the 100% mark, ready to be unplugged whenever you need it.
I rely on the charge hold feature a lot as it conserves battery health. But the obvious downside is that you might end up with a battery that is not fully charged when you need it the most. The Charge to Full Now option should help make things right.
Check out more handy tutorials below:
Stop Your Mac from Going to Sleep Using Caffeinate CommandHow to Use Dock on Apple Watch – Add or Remove Favorite AppsFactory Reset Your Phone Before Upgrading to the Galaxy S21 [How To]How to Clear RAM on iPhone 12 and iPhone 12 Pro Models to Enhance Performance













