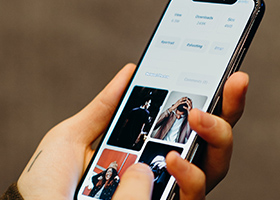Microsoft released Windows 11 Insider Preview Build 22449 for Insiders in the Dev Channel earlier today with a number of improvements and fixes. The company has also released a new build for Insiders in the Beta Channel, who are now starting to receive more stable builds of the new operating system.
Windows 11 Build 22000.176: Changes and Improvements
People want to get closer to the things they love, faster. This is why commonly used experiences like Search, Task View, Widgets and Chat are pinned to the Taskbar in Windows 11. To manage which of these icons are pinned to the Taskbar in one place, simply right-click on the Taskbar and select “Taskbar settings” to open the Taskbar Settings page and choose which system icon to hide. If you hid any of these system icons previously and want to unhide them – you can do this via the Taskbar Settings page.

Simply right-click on the Taskbar and choose “Taskbar settings” to choose which system icons appear.
Windows 11 Beta Channel Build 22000.176:Fixes
[General]
We fixed an issue with paired Bluetooth LE devices that was causing an increase in Bluetooth reliability issues and bugchecks after resume from hibernate or when Bluetooth was turned off.We mitigated an issue that was resulting some users hitting in an unexpected error when trying to take pictures with certain USB cameras.When setting up Windows Hello in OOBE, we’ve added a new link to learn more about Windows Hello.
[Chat from Microsoft Teams]
Arabic and Hebrew languages will now allow changing Teams Settings.We fixed the issue where if you were making an outgoing call, there was no ring tone, but the user interface would show that the call is getting connected.
[Microsoft Store]
The following issues were fixed in the most recent Store updates:
We fixed the issue where the install button might not be functional in limited scenarios.We also fixed an issue where rating and reviews were not available for some apps.
Windows 11 Beta Channel: Known issues
[General]
We’re investigating reports from Insiders in the Beta Channel where after upgrading to Windows 11, they are not seeing the new Taskbar and the Start menu doesn’t work. To workaround this if you are impacted, please try going to Windows Update > Update history, uninstalling the latest cumulative update for Windows, and the reinstall it by checking for updates.We’re working on a fix for an issue that is causing some Surface Pro X devices to bug check with a WHEA_UNCORRECTABLE_ERROR.
[Start]
In some cases, you might be unable to enter text when using Search from Start or the Taskbar. If you experience the issue, press WIN + R on the keyboard to launch the Run dialog box, then close it.System and Windows Terminal is missing when right-clicking on the Start button (WIN + X).
[Taskbar]
The Taskbar will sometimes flicker when switching input methods.
[Search]
After clicking the Search icon on the Taskbar, the Search panel may not open. If this occurs, restart the “Windows Explorer” process, and open the search panel again.Search panel might appear as black and not display any content below the search box.
[Widgets]
The widgets board may appear empty. To work around the issue, you can sign out and then sign back in again.Widgets may be displayed in the wrong size on external monitors. If you encounter this, you can launch the widgets via touch or WIN + W shortcut on your actual PC display first and then launch on your secondary monitors.
[Microsoft Store]
We continue to work to improve search relevance in the Store.
[Windows Sandbox]
Within Windows Sandbox, the language input switcher does not launch after clicking the switcher icon on the Taskbar. As a workaround, users can switch their input language via any of the following hardware keyboard shortcuts: Alt + Shift, Ctrl + Shift, or Win + Space (the third option is available only if Sandbox is full-screened).Within Windows Sandbox, the IME context menu does not launch after clicking the IME icon in the Taskbar. As workarounds, users can access the functionalities of the IME context menu with either of following methods:Accessing the IME settings via Settings > Time & language > Language & region > <each IME language> (e.g. Japanese) three dots > Language options > <each IME> (e.g. Microsoft IME) three dots > Keyboard options.Optionally, you may also enable the IME toolbar, analternativeUI to quicklyinvoke specific IME functions.Continuing from above, navigate to Keyboard options > Appearance > Use IME toolbar.Using the unique set of hardware keyboard shortcuts associated with each IME-supported language. (See:Japanese IME Shortcuts,Traditional Chinese IME Shortcuts).
[Localization]
There is an issue where some Insiders may be some missing translations from their user experience for a small subset of languages running the latest Insider Preview builds. To confirm if you have been impacted,please visit this Answers forum postand follow the steps for remediation.
For more details, head over to the official blog post.